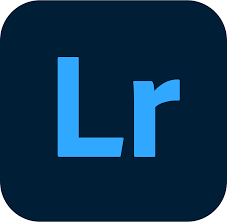תוכנת עריכת וניהול תמונות Lightroom
מדריך מקיף ל-Adobe lightroom
תוכנת עריכת תמונות יכולה ליצור או לשבור את התמונות שלך, תוכנת לייטרום של אדובי היא אחת החבילות המקיפות והמעמיקות ביותר שקיימות היום בשוק. האם זו התוכנה הכי טובה שיש? סקירת Lightroom זו תעזור לך להחליט אם זה מתאים לך, לא משנה באיזו רמת ניסיון יש לך עם תוכנת עריכת תמונות.
קצת על Lightroom:
Lightroom של אדובי היא כלי רב עוצמה לעריכת תמונות. יש לו כלים לערוך ולארגן את התמונות שלך, וניתן להשתמש בו גם יחד עם פוטושופ. עם זאת, יש לו עקומת למידה תלולה אם אתה חדש בצילום ועריכת תמונות. הפונקציות הבסיסיות ייקח קצת זמן להשתלט. ולמרות שרוב הצלמים אוהבים להשתמש ב- Lightroom, אחרים לא נהנים מכמה מהמוזרויות שלו ומוצאים שזה לוקח יותר מדי שליטה על העריכות שלהם. הנה מה שאתה צריך לדעת על Adobe Lightroom לפני שאתה רוכש או מחליט אם זה יעבוד בשבילך בעסקי הצילום שלך (או התחביב).
הממשק של Adobe Lightroom הוא מקיף ומאורגן היטב, מה שמקל על מציאת מה שאתה מחפש – מה שיהווה ברכה לטירונים. העיצוב אינו מודרני או מלוטש כמו, נניח, Luminar, אבל הוא נראה מאוד דומה לפוטושופ וזו לא אמורה להיות בעיה למי שמכיר את מוצרי Adobe .התוכנה כוללת גם מצב לא מקוון המאפשר לך להשתמש בתמונות גם אם הן לא מאוחסנות בחשבון שלך. תוכנות רבות לעריכת תמונות אינן מציעות תכונה זו, אך היא חוסכת זמן רב אם יש לך עשרות תמונות בכונן קשיח חיצוני ואינך רוצה לחכות בזמן שהן מועלות לשטח האחסון שלך בענן.
למרות ש-Lightroom הוסיפה לאחרונה יותר תכונות אוטומטיות, היא עדיין ידועה בעיקר בזכות היותה כלי רב עוצמה שמכניסה לך שליטה על זרימת העבודה שלך. Lightroom משתמשת במה ש-Adobe מכנה גישה של ארבעה שלבים לעריכת תמונות: ייבוא, בחירה, פיתוח וייצוא. אתה יכול להתאים את השלבים האלה לפי הצורך כדי להתאים לצרכים או לסגנון שלך, אבל זה רעיון טוב שתהיה מערכת כלשהי במקום בעבודה עם תמונות. לדוגמה, ייתכן שתרצה להשתמש בהגדרות קבועות מראש של ייבוא בעת ייבוא קבצים חדשים מהמצלמה או מכרטיס הזיכרון שלך, כך שהם ייכנסו ישירות לתיקיות ספציפיות לגישה מהירה בהמשך. לחלופין, ייתכן שתעדיף להשתמש באוספים חכמים היוצרים אוטומטית קבוצות של תמונות על סמך קריטריונים כמו מילות מפתח או דירוגי כוכבים.
לאחר שאספת את התמונות שלך, הגיע הזמן לייבא אותן. ישנן שתי דרכים להעביר את התמונות שלך ל- Lightroom: דרך חשבון Adobe Creative Cloud או על ידי גרירה ושחרור שלהן לתיקיה במחשב שלך. השיטה הראשונה בהחלט קלה יותר – Creative Cloud היא ללא ספק התכונה הנוחה ביותר של Lightroom – אבל היא גם גורמת לאנשים מסוימים אי נוחות. אחרי הכל, אתה צריך לאפשר גישה ל-Lightroom לכל ספריית התמונות שלך, מה שאומר שאם אחת מהתמונות האלה תשותף באינטרנט (באמצעות דוא"ל או מדיה חברתית), לכולם תהיה גישה אליה לנצח – גם אם תבחר בפרטי עבורה הגדרות פרטיות.
זה המקום שבו כל העריכה שלך מתרחשת. הדבר העיקרי שצריך לדעת עליו הוא שהוא מחולק לשני חלקים עיקריים. בצד אחד, יש לך אוסף של כלים לתיקון בעיות ספציפיות בתמונה שלך (כמו חשיפה, בהירות וכן הלאה). ומצד שני, יש לך את כל המסננים שלך – שהם דרכים ייחודיות לערוך תמונה על ידי שינוי איך הם נראים. אילו כלים ומסננים זמינים תלויים באיזה סוג תמונה אתה עורך, אם אתה עובד עם משהו בצבע, יהיו כלים שונים מאשר אם אתה עובד עם תמונה בשחור-לבן. אז קח קצת זמן לחטט ולהכיר את כל מה שיש ל-Lightroom להציע!
כל הכלים של Lightroom – לייטרום, נמצאים בממשק לשוניות שנקרא Library. לחץ על כל אחד מהם, ותפתח חלונית חדשה המכילה דפדפן תמונות ממוזערות מתכוונן וניתן למיין למעלה ואת כל האפשרויות שלך למטה. המערכת אינטואיטיבית ומאפשרת טונות של ארגון, לחץ על כל תמונה בספרייה שלך כדי לתייג אותה, לדרג אותה או לסמן אותה. אתה יכול גם להוסיף תגיות מטא נתונים מרובות לתמונה אחת. התמונות המתויגות שלך ממוינות אוטומטית לפי תג – לדוגמה, אם תסמן שלוש תמונות כמשפחה וחמש כטיול, כולן יופיעו יחד בקבוצה עם שתי התגים מיושמים.
עלות:
Adobe Lightroom מציעה גרסת ניסיון בחינם, אך אם אתה רוצה להשתמש בה מעבר ל-30 יום, צפה לשלם 9.99 $ לחודש או 149.99 $ לשנה לסטנדרט. סטודנטים יכולים לקבל את השנה הראשונה שלהם תמורת $9.99 והנחה של 50% על כל השנים הנוספות. חבילת פוטושופ – הכוללת Lightroom בתוספת Photoshop – זמין עבור $19.99 לחודש או $199.00 לשנה ומעניק לך גישה לשתי התוכניות למשך 12 חודשים בנקודת המחיר הזו, לאחר מכן תצטרך לשדרג את התוכנית שלך אם תרצה המשך גישה.
4.6/5